ScreenGear FAQs¶
What is ScreenGear API and what does it do?¶
Answer: ScreenGear is designed exclusively for targeting rapid Screencasting Capabilities, which means it can grab frames from your monitor in real-time, either by defining an area on the computer screen or full-screen, at the expense of inconsiderable latency. ScreenGear also seamlessly support frame capturing from multiple monitors as well as supports multiple backends. For more info. see ScreenGear doc ➶
I'm only familiar with OpenCV, how to get started with ScreenGear API?¶
Answer: First, refer to the Switching from OpenCV guide, then go through ScreenGear documentation. If you still have doubts, ask us on Gitter ➶ Community channel.
ScreenGear is Slow?¶
Answer: This maybe due to selected backend for ScreenGear API is not compatible with your machine. See this usage example to change backend ➶. Try different backends, and select which works the best for your machine.
How to define area on screen to record with ScreenGear?¶
Answer: See this usage example ➶
How to record video from all connected screens?¶
Answer: With mss backend, see ScreenGear's monitor parameter that sets the index of the monitor to grab a frame from. If its value is -1, it will record from all monitors. More information can be found here ➶
I'm getting "AttributeError: 'DXCamera' object has no attribute 'is_capturing'" Error?¶
Answer: This is a well-known error in backend dxcam library which occurs when you've multiple GPUs on your Windows machine. To workaround this, you need select Internal GPU in settings as follows:
In Settings, go to System > Display > Graphics and add your Python.exe as "Desktop App", then select "Power saving" as follows:

And finally press Save button.
In Settings, go to Graphics Settings and add your Python.exe as "Desktop App", then select "Power saving" as follows:
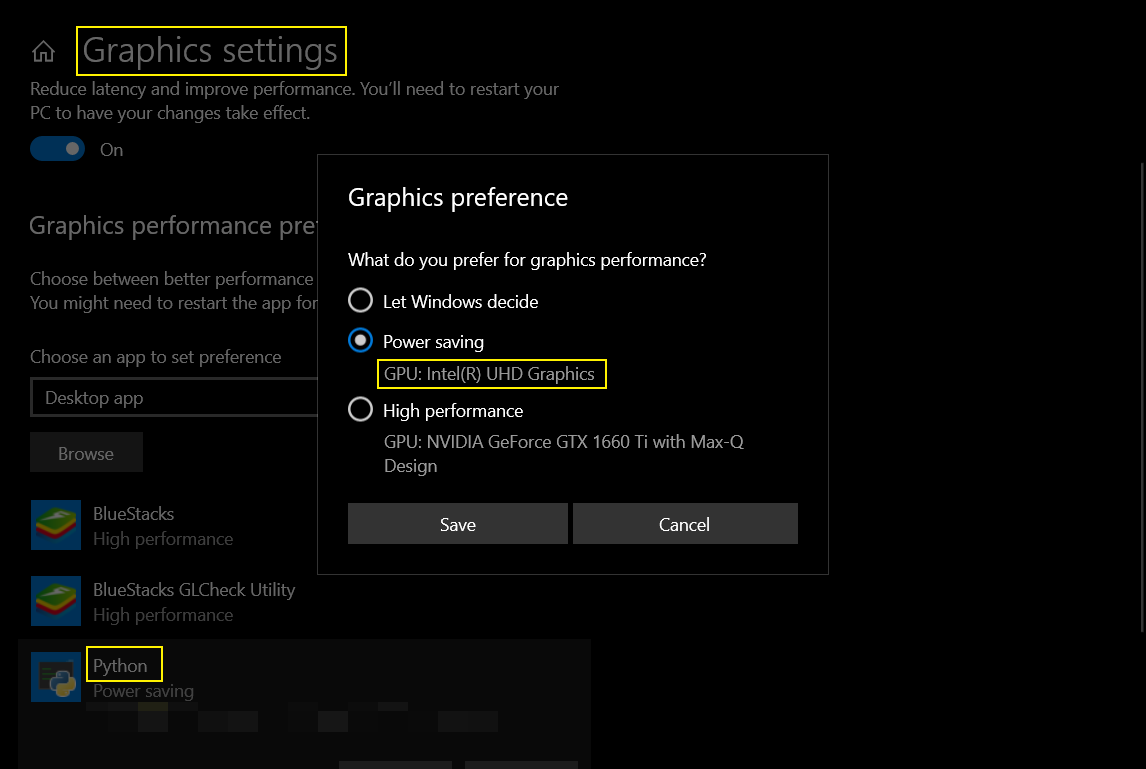
And finally press Save button.